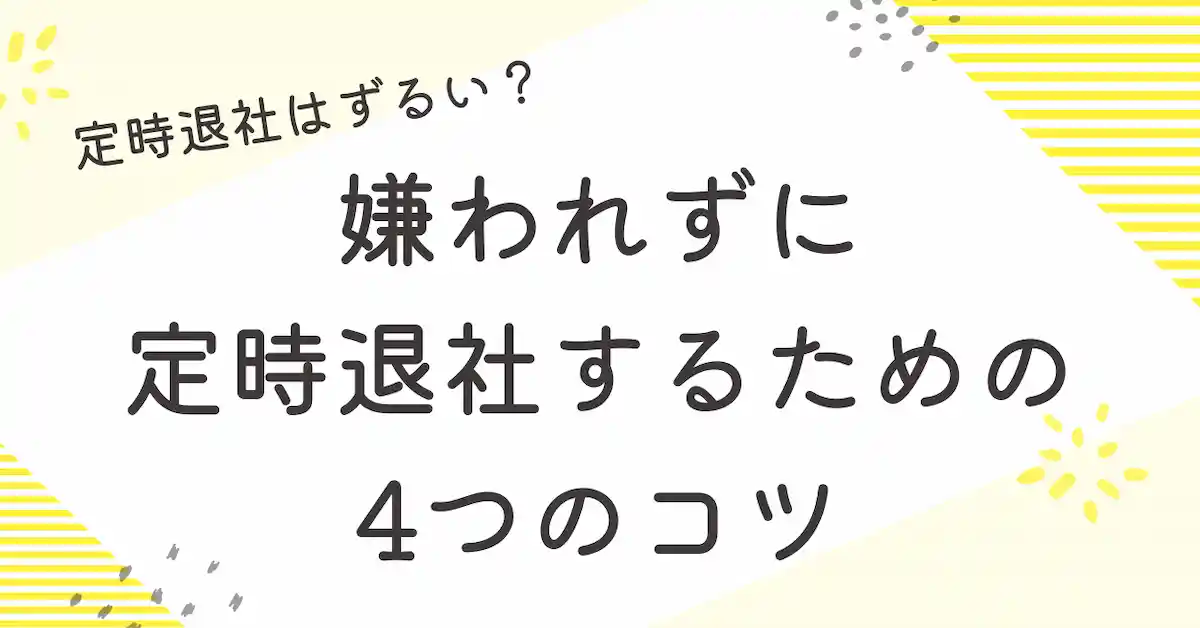Googleサーチコンソールで最初に設定しましょうと言われるサイトマップ。
エラーが出ることもしばしばですが、多くは探せば解決策が見つかります。
ですが、探しても解決策がない場合はどうするのか?
先に解決策をお伝えします。
削除して、再度追加する
以上です。
以下では、実際には私のサイトマップで出たエラーの状態と、サイトマップの削除・追加の方法をご紹介します。
Googleサーチコンソール : サイトマップ 正常な状態とエラーの状態
正常な状態
まず、正常な状態がこちら。
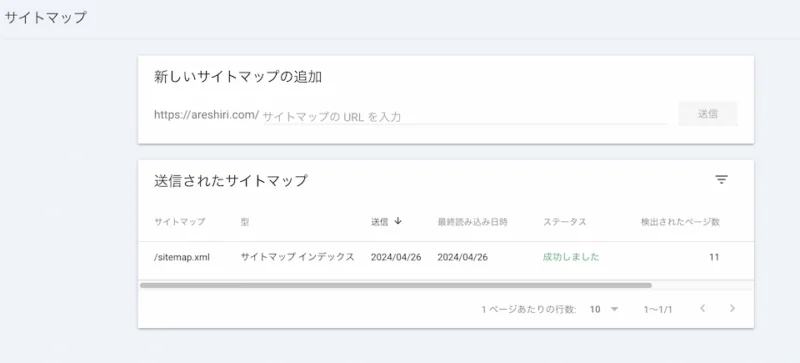
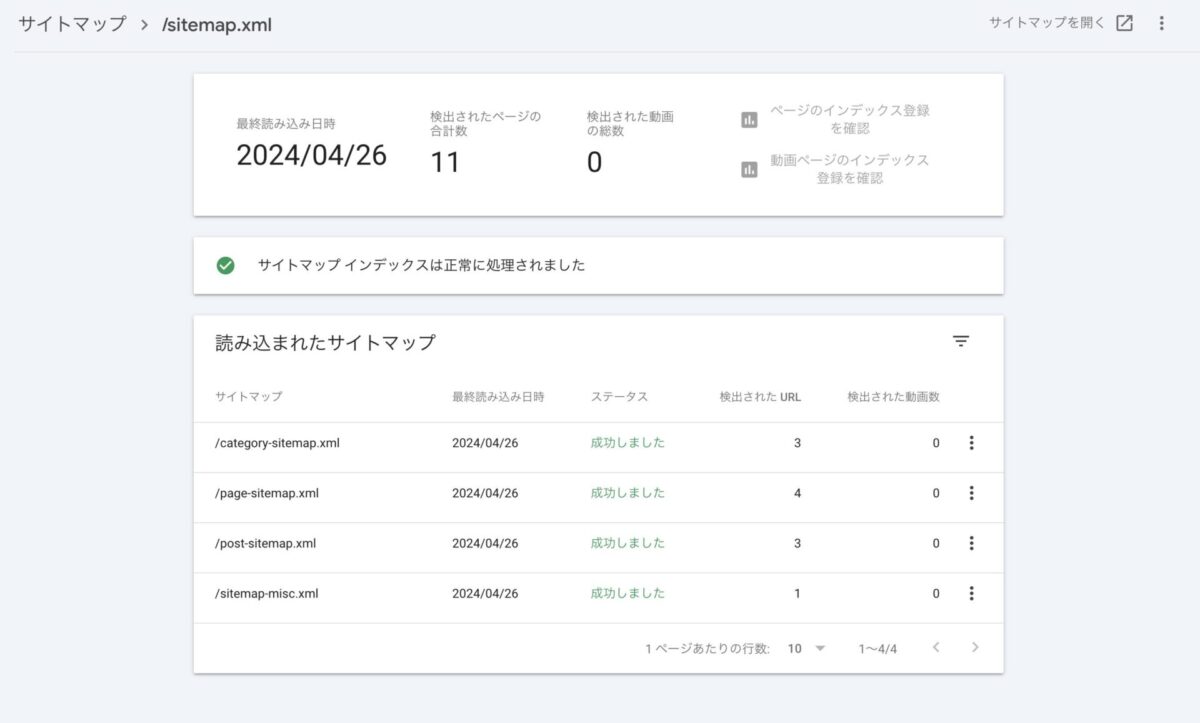
「送信されたサイトマップ」と、該当のサイトマップをクリックしたあとに表示される「読み込まれたサイトマップ」のステータスは、いずれも「成功しました」となっています。
それぞれの「読み込まれたサイトマップ」をクリックして、「サイトマップは正常に処理されました」と表示されていれば正常です。
エラーの状態
では、私が直面したエラーの状態はこちら。
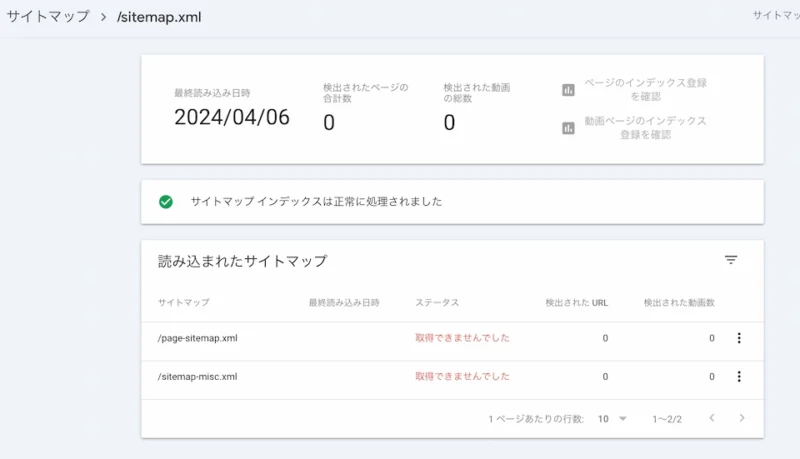
「送信されたサイトマップ」のステータスは「成功しました」となっていたので問題はないと思っていたのですが、ふとサイトマップをクリックしてみると、「読み込まれたサイトマップ」のステータスはいずれも「取得できませんでした」の表示が‥。
「『サイトマップインデックスは正常に処理されました』と表示されているのに、なぜ?」
と、初心者の私にはさっぱり理解できず。
no indexタグが影響している訳でもなさそうで、あれこれ数日調べてみたものの、こんな状態になったケースが全く見当たらずお手上げしました。
正直「誰も言及していないなら、放っておいても特に問題ないのでは?」と思ったりもしたのですが、やっぱり気にはなるので、最終的に一度サイトマップを削除し、再度追加することにしました。
その結果、見事全て正常化!
数日悩んだ時間はなんだったのかと思うほどに簡単すぎました‥。
ということで、サイトマップの削除方法と追加方法をご紹介します。削除には少し抵抗があるかもしれませんが、怖がらず試してみてください。
Googleサーチコンソール : サイトマップの削除
Step1:「送信されたサイトマップ」の該当のサイトマップをクリック

Step2: 右上の縦3点リーダー>「サイトマップの削除」をクリック
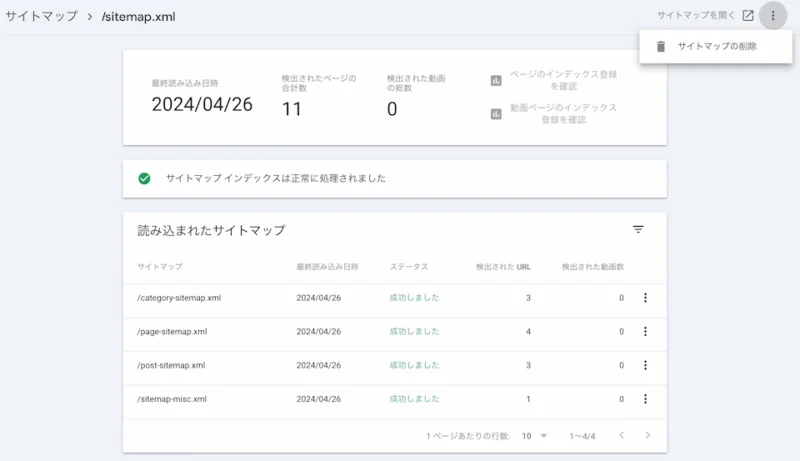
Googleサーチコンソール : サイトマップの追加
Step1: 「新しいサイトマップの追加」で「sitemap.xml」と入力
Step2: 「送信」をクリック
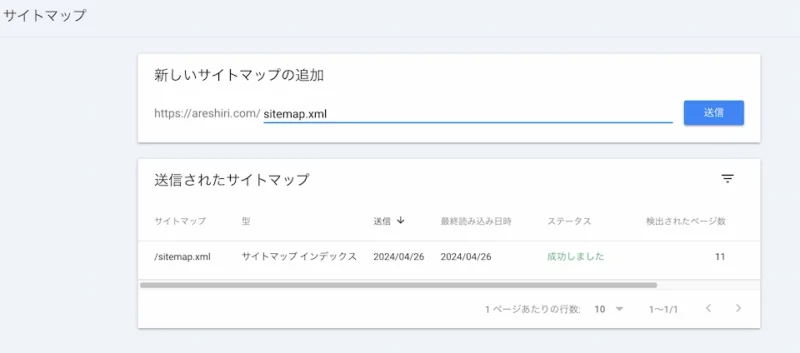
送信後〜10分ほど置いてステータスを確認し、先に紹介した正常な状態のようになっていれば成功です。
まとめ
「え、それだけ!?」と思うかもしれませんが、ほんとにこれだけでした。
解決策を探しても見つからない場合は、潔く削除と追加をしてみましょう!